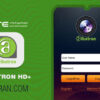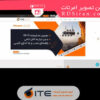امروزه پیشرفت جوامع در زمینه های کنترل یک محل بدون مراجعه و روند رو به رشد اتوماسیون در هر زمینه ای مشهود و گریز ناپذیر میباشد. یکی از زمینه های اتوماسیون کنترلی و حفاظتی نصب دوربین مداربسته در یک محل و کنترل و بازبینی آنها از هرجای دنیا از طریق اینترنت بدون مراجعه به محل میباشد.
انجام این کار توسط شرکتهای محترم همکار تلفیقی از علم کامپیوتر و سیستمهای حفاظتی را با هم نیاز دارد که در شرکتهای همکار گاها مدیران وقت پیگیری پروژه در این زمینه و نصابان نیز تخصص کافی جهت انجام کار را ندارند.
در این مقاله آموزشی سعی شده کلیه مطالب به صورت ساده ترین روش تقدیم عزیزان گردد. باشد که مورد استفاده قرارگیرد و ما توانسته باشیم قدم کوچکی در این راه برداریم.

مرحله اول :
در ابتدا کلیه مراحلی که در انجام انتقال تصویر باید مورد توجه قرار گیرد به شرح ذیل میباشد و انجام مرحله به مرحله آن روند کار را سرعت بخشیده و درصد خطا را کاهش میدهد.
۱. دریافت اشتراک اینترنت جهت محل نصب دوربینها از شرکت مخابرات و یا شرکتهای خصوصی ارائه دهنده خدمات اینترنت
ISP) .2) دریافت شماره آی پی استاتیک یا ثابت جهت خط اینترنت از شرکت مخابرات و یا شرکتهای خصوصی ارائه دهنده خدمات اینترنت(ISP) آی پی یک شماره اختصاصی است که بر روی سرویس اینترنت شما ثبت و فعال میشود و بابت آن سرویس دهنده اینترنت مبلغ کمی را ماهیانه در نظر میگیرد.
۳. تهیه مودم ADSL و تنظیم مودم جهت اتصال به اینترنت به صورت اتوماتیک (PPOE)
مرحله دوم :
مراحلی که ذکر شد مراحل اولیه آماده سازی بستر جهت انجام انتقال تصویر میباشد و مراحل بعدی تنظیمات اصلی فرایند انتقال تصویر را شامل میشود.
A. اتصال سخت افزاری مودم و DVRو کامپیوتر از طریق کابل شبکه و سوییچ
B. تنظیمات شبکه بر روی DVR
C. تنظیمات انتقال تصویر بر روی مودم
D. بازبینی تصاویر از طریق کامپیوتر و موبایل، دو مرحله اول نیازی به توضیح ندارد و جهت یادگیری مرحله سوم مراحل کانفیگ چند برند پرمصرف مودم در سایت و طی مقاله آموزشی دیگری کنجانده خواهد شد.
مرحله A :
منظور از اتصال سخت افزاری یعنی برقراری ارتباط با کابل شبکه بین مودم و سویچ و یک کامپیوتر جهت انجام تنظیمات بر روی مودم میباشد.

مرحله B :
منظور از تنظیمات شبکه بر روی DVR انجام تغییرات در آی پی DVR که با IP مودم در یک رنج قرارگیرد چون در غیر این صورت ارتباط بین آن دو برقرار نخواهد شد.
توجه کنید که در انتقال تصویر ۳ شماره IP وجود دارد که جهت درک بهتر موضوع توضیح داده میشود.
اول شماره IP مودم که جهت دستیابی به تنظیمات مودم از طریق اینترنت اکسپلورر میباشد که معمولا پیش فرض اکثر مودمهای موجود IP:192.168.1.1 میباشد.
دوم شماره IP مربوط به DVR که جهت دسترسی به تصویرها و تنظیمات DVR از طریق شبکه محلی LAN میباشد.
سوم IPمربوط به خط اینترنت محل که جهت دسترسی به تمامی سخت افزارهایی که به شبکه LAN در یک محل متصل شده اند از طریق اینترنت (WAN) استفاده میشود.
حال منظور از یک رنج بودن IP دستگاه DVR و مودم به این صورت میباشد: معمولا IP مودم ها ۱۹۲.۱۶۸.۱.۱ است و منظور این است که ۳ عدد اول از چپ باید شبیه هم باشد و رقم چهارم را به اختیار انتخاب میکنیم و این رقم میبایست مابین ۱ تا ۲۵۵ باشد و البته در دستگاههای داخل یک شبکه این عدد باید متفاوت باشد.
ما به عنوان مثال میتوانیم IPدستگاه DVR را به۱۹۲.۱۶۸.۱.۱۹ تغییر دهیم.سپس در قسمت SUBNET MASK باید عدد ۲۵۵.۲۵۵.۲۵۵.۰ را وارد نماییم و در قسمت DEFAULT GATEWAY هم باید IPمودم یا همان ۱۹۲.۱۶۸.۱.۱ را وارد نماییم.

بقیه قسمتها مربوط به پورتها میباشد که اولی یعنی ۷۷۷۷ جهت دیدن تصویر داخل شبکه LAN یا اینترنت از طریق برنامه کلاینت یاCMS کامپیوتر میباشد و دومی یعنی ۸۰ جهت دیدن تصویر داخل شبکه LAN یا اینترنت ازطریق برنامه اینترنت اکسپلورر و درکامپیوتر میباشد و سومی یعنی ۸۸۸۸ جهت دیدن تصویر داخل شبکه LAN یا اینترنت ازطریق موبایل و تبلت میباشد.
در صورت تغییر این پورتها در DVR میبایست در دستگاه بازبینی نیز بسته به روش بازبینی این تغییرات انجام شود.
مرحله C :
این مرحله مرحله اصلی انتقال تصویر میباشد و در این مرحله باید وارد تنظیمات مودم شد و آن را جهت انتقال تصویر تنظیم کرد.
این کار را توسط کامپیوتری که درون شبکه توضیح داده شده قرار دارد انجام میدهیم.
برای این کار در قسمت آدرس بر روی برنامه مرورگر خود(اینترنت اکسپلورر و فایر فاکس و گوگل کروم) شماره IP مودم ۱۹۲.۱۶۸.۱.۱ را وارد کرده و اینتر میکنیم که از ما درخواست یوزرنیم و پسورد میکند که پیش فرض اکثر مودمها ADMINوADMIN میباشند.

با وارد کردن آنها وارد منوی مودم ADSL میشویم.توجه داشته باشید که این توضیحات با فرض این که مودم جهت متصل شدن اتوماتیک PPOE به اینترنت تنظیم شده و در اتصال به اینترنت مشکلی وجود ندارد.
حال با توجه به متفاوت بودن شکل ظاهری منوی هر مدل مودم باید به دنبال قسمتهای ADVANCED و سپس NAT یا PORT FORWARDING و در آخر گزینه DMZ یا DMZ HOST بود.
در این قسمت باید گزینه DMZ فعال شود و در قسمت مربوط IP دستگاه DVR که در این جزوه به عنوان مثال ۱۹۲.۱۶۸.۱.۱۹ است را وارد میکنیم.
در گاهی موارد باید FIREWALL مودم نیز غیر فعال شود. توجه کنید که این منو ها در هر مدل مودم متفاوت می باشد اما اساس کار یکسان میباشد و در هر حالت شما باید گزینه DMZ را پیدا کرده و تنظیمات را روی آن اعمال نمایید.
همپنین هم در DVRو هم در مودم هیچ تنظیمی را اضافه بر آنچه توضیح داده شد انجام ندهید.

حال کلیه تنظیمات جهت انتقال تصویر به اتمام رسید و از محل دیگر میتوان به محل نصب اشراف داشت که آن هم روشهایی دارد که توضیح داده میشود
مرحله D :
حال نوبت به بازبینی تصویر از طریق کامپیوتر و موبایل رسید، ابتدا روش دیدن تصاویر از طریق اینترنت اکسپلورر توضیح داده میشود.
برای این کار در دفعه اول روی هرکامپیوتری که میخواهد این کار را انجام دهد باید تنظیماتی صورت گیرد که به آن دانلود کردن اکتیو ایکسهای DVR گفته میشود.
برای این کار ابتدا وارد تنظیمات اینترنت اکسپلورر به صورت زیر میشویم: در این قسمت هم هر گزینه ای که در قسمت ActiveX control وجود دارد را EnableیاPromptمینماییم.



حال گزینه okرا انتخاب و دوباره به صفحه اصلی اکسپلورر بازمیگردیم.
در قسمت آدرس IP دستگاه DVR را مینویسیم (برای این IP میتوان IPاستاتیک را در صورت نیاز به بازدید از طریق اینترنت وارد نمود و اگر در داخل شبکه محلیLAN نیاز به این کار است این IP همان IP دستگاه DVR یا ۱۹۲.۱۶۸.۱.۱۹ میباشد) و اینتر میکنیم ضمنا توجه کنید که
پیش فرض اینترنت اکسپلورر برای پورت HTTP عدد ۸۰ میباشد و اگر در دستگاه DVR این عدد را تغییر داده باشیم در این قسمت باید بعد از نوشتن IP در قسمت آدرس علامت ( : ) دو نقطه و سپس پورت مورد نظر نوشته شود.
به عنوان مثال ۱۹۲.۱۶۸.۱.۱۹:۱۲۰۰ در حالتی که پورت ۸۰ را در DVR به ۱۲۰۰ تغییر داده باشیم.
پس از وارد کردن IP در صورتی که بار اول انجام این کار با آن کامپیوترباشد ازما درخواست دانلود و نصب ACTIVE X از DVR میشود که یا بصورت نوار زرد رنگ بالای تصویر و یا بصورت پنجره ای در وسط تصویر ظاهر میشود که گزینه هایی مانند RUN ACTIVEX و یا INSTALL ACTIVEX و یا DOWNLOAD ACTIVEX راشامل میشوند که باید آنها را تایید کرده و نصب نماییم.
که این کار چند دقیقه زمان نیاز دارد و پس از دانلود و نصب پلاگین ها(ACTIVEX) برنامه را یکبار باز و بسته میکنیم.
در مرحله بعدی وقتی IP دستگاه DVR و یا IP استاتیک را وارد کنیم باید منوی DVRبالا بیاید.
ازاین مرحله به بعد حالت برنامه در RDS کاملا شبیه حالتی است که برنامه CMS یا CLIENT را از روی CD مربوط به DVR نصب کرده ایم.
پس این دو را باهم و با عکس زیر توضیح میدهیم: تنظیمات را طبق عکس انجام دهید و پس از تایید (LOGIN) تصویرها نمایان میشود.


موبایل مانیتورینگ :
حال نوبت به انتقال تصویر از طریق موبایل میباشد که شرح داده میشود: جهت این کار ابتدا یکی از برنامه های MEYE یا ASEE و یا QMEYE که جدیدترین آنها میباشد را بر روی موبایل خود نصب میکنیم و مراحل را طبق عکسهای زیر مرحله به مرحله انجام میدهیم:
در اینجا به عنوان نمونه کار با QMEYEرا نشان میدهیم.
طبق شماره عکسها توضیحات به شرح زیر میباشد:
۱.انتخاب نرم افزار
۲.ورود به سیستم به صورت رایگان
۳.ورود به قسمت تنظیمات جهت تعریف

۴.قسمت تنظیمات اضافه کردن
۵.تنظیمات جهت تعریف DVR-توجه کنید در این قسمت پورت ۵۸۰۰انتخاب شده، بنابراین برروی DVRهم HANDSET PORTباید روی ۵۸۰۰ باشد.
سپس تنظیمات را SAVEمیکنیم.
۶.باز گشت به مرحله اول

۷.ورود به قسمت دیدن تصاویر زنده
۸.انتخاب
۹.انتخاب دوربین

۱۰.تصویر نمایان میشود و میتوان دوربین بعدی را اضافه کرد.
۱۱.انتخاب
۱۲.انتخاب دوربین بعدی
۱۳.و به همین طریق میتوان دوربینهای دیگر را اضافه کرد.


امیدواریم مقاله فوق توانسته باشد هر چند اندک در جهت جلوگیری متضرر شدن خریداران دوربین مداربسته اطلاعاتی را به نظر برساند . در آخر پیشنهاد می شود ، همواره در خرید ها کسب اطلاعات را فراموش نکنید .
همکاران ما در شرکت ایمن تصویر امرتات نیز همواره آماده ارائه راهنمایی و مشاوره در خرید دوربین مداربسته می باشند .