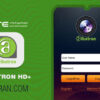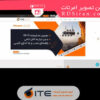دستگاه های Hybrid AHD کمپانی RDS برای انتقال تصویر نیازی به IP Valid نداشته و از طریق تکنولوژی P2P و سرورهای قدرتمند RDS میتوانید به آسانی تصاویر دوربین مداربسته خود را در هرجای دنیا و از طریق اینترنت بدون تاخیر مشاهده کنید.
این امر موجب تسریع، سهولت کار و کاهش هزینه ها شده است و کاربران میتوانند بدون داشتن هیچگونه تجربه و مهارت در این زمینه، با دنبال کردن آموزشهای قدم به قدم این مقاله، تصاویر دوربینهای خود را انتقال دهند.
مراحل انتقال تصویر از طریق P2P :

- انجام تنظیمات در دستگاه ظبط کننده Hybrid AHD
- انجام تنظیمات روی کامپیوتر (جهت مشاهده تصاویر روی کامپیوتر)
- انجام تنظیمات روی تلفن همراه (جهت مشاهده تصاویر روی گوشی)
مرحله اول :
تنظیمات مربوط به دستگاه Hybrid AHD Series A :
پس از نصب و راه اندازی سیستم در محل و مشاهده تصاویر دوربینها در نمایشگر، در صفحه اصلی کلید سمت راست ماوس را فشار دهید تا لیست منوها باز شود.

مرحله دوم :

حال روی گزینه منوی اصلی یا Main Menu کلیک کنید تا منوی اصلی باز شود.( تصویر بالا )
در بالای پنجره باز شده ۵ گزینه مشاهده میشود، روی قسمت سوم که تنظیمات شبکه یا همان Network Setting میباشد، کلیک کنید.
در سمت چپ پنجره لیستی از تنظیمات وجود دارد، در این قسمت نیز روی گزینه تنظیمات شبکه یا Ethernet Setup کلیک کنید.
در این پنجره اولین گزینه DHCP میباشد که به صورت خودکار تنظیمات شبکه را انجام میدهد، ولی برای انجام تنظیمات به صورت دستی باید تیک آن را برداشته و اطلاعات را به صورت زیر وارد کنید :
در قسمت آدرس آی پی یا همان IP Address باید یک IP در رنج IP مودم خود وارد کنید، به عنوان مثال اگر IP مودم شما ۱۶۸.۱.۱ میباشد شما هم باید در همین رنج یک IP مانند ۱۹۲.۱۶۸.۱.۱۰ یا ۱۹۲.۱۶۸.۱.۲۰۰ بدهید.
در قسمت محدوده آدرس دهی یا همان Subnet Mask عدد ۲۵۵.۲۵۵.۰ را وارد کنید.
در قسمت دروازه پیش فرض یا همان Default Gateway باید IP مودم خود را وارد کنید.
در قسمت سرور نام دامنه یا همان DNS Server آدرسهای ۲.۲.۴ و ۸.۸.۸.۸ را وارد کنید، اگر با این آدرسها ارتباط شما با اینترنت برقرار نشد، با شرکت ISP (شرکتی که از آن سرویس اینترنت میگیرید) تماس گرفته و آدرس DNS مناسب را جویا شوید.
قسمت مک آدرس یا همان MAC Address غیر قابل تغییر میباشد.
قسمت وضعیت یا Status : وضعیت اتصال دستگاه به شبکه را نشان میدهد
کابل وصل نشده یا Cable is Not Connected : یعنی کابل به دستگاه وصل نشده.
کابل متصل است یا Cable Connected یعنی کابل به دستگاه وصل شده و ارتباط دستگاه با شبکه برقرار است.پس از انجام تنظیمات شبکه روی گزینه ذخیره یا Save در پایین صفحه کلیک کنید تا تنظیمات ذخیره شوند.
سپس در فهرست سمت چپ روی گزینه تنظیمات P2P یا P2P Setting کلیک کنید. قسمتهای مختلف این بخش به شرح زیر میباشد :

۱– فعال کردن P2P یا Enable P2P که با زدن تیک این گزینه، انتقال تصویر P2P (بدون IP) فعال میشود.
ID – ۲ ابر یا Cloud ID: این شناسه را به خاطر داشته باشید زیرا برای مشاهده تصاویر در کامپیوتر و یا گوشی و از طریق اینترنت استفاده میشود و برای هر دستگاه منحصر به فرد میباشد.
۳– بندر محلی P2P یا P2P Local Port نیز پورت مورد نیاز جهت اتصال به دستگاه میباشد. فقط در صورت لزوم و داشتن آگاهی این پورت را تغییر دهید، در غیر این صورت آن را رها کنید.
۴– ابر وضعیت یا Cloud Status نشان دهنده ارتباط دستگاه با اینترنت میباشد :
الف :متصل نیست یا Not Connected : یعنی کابل به دستگاه متصل نیست و یا ارتباط دستگاه و شبکه برقرار نیست.
ب : متصل یا Connected : یعنی کابل به دستگاه وصل میباشد و ارتباط دستگاه با شبکه برقرار است ولی هنوز به اینترنت وصل نشده است.
ج : اتصال یا Be Connecting : یعنی دستگاه در حال برقراری ارتباط با اینترنت میباشد.
د : اتصال ناموفق بود یا Connection Failed : یعنی دستگاه موفق به برقراری ارتباط با اینترنت نشده است.
و :موفقیت اتصال یا Connection Success : یعنی ارتباط دستگاه با اینترنت با موفقیت برقرار شده است.
QR Code –۵ : سه تصویر QR Code که در پایین صفحه مشاهده میکنید به شرح زیر میباشد :
( برای استفاده از کدهای QR لازم است نرم افزار اسکن کدهای QR را روی دستگاه خود( گوشی یا تبلت) نصب نمائید و از طریق این نرم افزار کد مخصوص دستگاه خود را اسکن کنید، که پس از اسکن کد QR، دستگاه شما به صورت خودکار به صفحه دانلود آخرین نسخه نرم افزار مراجعه میکند)
الف : ID ابر یا Cloud ID : همان شناسه دستگاه برای استفاده در سایت P2P و نرم افزار موبایل میباشد.
ب : نرم افزار iOS یا iOS App : نرم افزار مشاهده تصاویر دوربینها در دستگاه های Apple مانند iphone و ipad میباشد.
ج : نرم افزار Android یا Android App : نرم افزار مشاهده تصاویر دوربینها در دستگاه های اندرویدی میباشد.
تنظیمات مربوط به کامپیوتر :

پس از انجام کلیه تنظیمات و اطمینان از برقرار بودن ارتباط دستگاه با اینترنت، روی گزینه ذخیره (Save) کلیک کنید تا تنظیمات ذخیره شوند. حال تنظیمات مربوط به دستگاه تمام شده و برای ادامه باید تنظیمات مربوط به کامپیوتر و گوشی همراه خود را انجام دهید.
جهت انجام تنظیمات و مشاهده تصاویر در کامپیوتر به روش زیر عمل کنید :
ابتدا مرورگر اینترنت خود را باز کرده و به آدرس qmeye.net مراجعه کرده و روی لینک نرم افزار مخصوص ویندوز کلیک نمائید.
مرحله اول :
پس از کلیک بر روی لینک، پیغام زیر را مشاهده خواهید کرد، حال روی Save کلیک کنید.

مرحله دوم :

حالا مسیر ذخیره سازی نرم افزار را مشخص کرده و سپس روی گزینه Save کلیک کنید.
مرحله سوم :
حال نرم افزار مورد نظر دانلود و در کامپیوتر شما ذخیره شده است، ۲ بار روی آن کلیک کنید تا نصب نرم افزار آغاز شود ( اگر با پیغام Security Warning مواجه شدید روی گزینه Run کلیک کنید)

مرحله چهارم :

حال مراحل نصب آغاز شده است، روی Next کلیک کنید.
مرحله پنجم :
مسیر نصب نرم افزار را مشخص کرده و سپس روی Next کلیک کنید.

مرحله ششم :

در صورتی که از ویندوز XP استفاده میکنید و میخواهید در بخش Quick Launch یک میانبر از نرم افزار ایجاد شود، تیک گزینه Create A Quick Launch Icon را بزنید، حال روی Next کلیک کنید.
مرحله هفتم :
روی گزینه Install کلیک کنید :

مرحله هشتم :

نرم افزار در حال نصب میباشد :
مرحله نهم :
نصب نرم افزار تمام شد، اگر نمیخواهید پس از بستن این پنجره، نرم افزار QmEye باز شود، تیک گزینه Launch QmEye را بردارید، حال روی Finish کلیک کنید تا نرم افزار باز شود.

مرحله دهم :

پنجره ورود به نرم افزار باز شده است اگر میخواهید بدون نام کاربری و رمز عبور وارد شوید روی Login Free کلیک کنید، ولی برای داشتن امکانات کامل نرم افزار باید یک کاربر بسازید و با آن وارد بشوید، برای این کار روی Register کلیک کنید تا پنجره ساخت کاربر باز شود.
مرحله یازدهم :
پس از ثبت نام مجددا پنجره ورود به نرم افزار باز میشود، حال در قسمت Account نام کاربری و در قسمت Password رمز عبور خود را وارد کنید، برای اینکه نام کاربری و رمز عبور در این پنجره ذخیره شود گزینه Password Saving را تیک بزنید و برای اینکه پس از باز کردن نرم افزار به صورت خودکار وارد صفحه دوربینها بشود گزینه Auto-Login را تیک بزنید.
در این پنجره یک نام کاربری و رمز عبور ( رمز عبور در کادر دوم و سوم باید تکرار شود ) به دلخواه وارد کنید، سپس آدرس ایمیل، نام محلی که دستگاه مورد نظر در آن قرار دارد(به عنوان مثال ویلا یا انبار) و در آخر یک شماره تماس وارد کنید و روی Register کلیک کنید


مرحله دوازدهم :
حال نرم افزار باز شده است، برای اضافه کردن دستگاه خود روی گزینه Device Management کلیک کنید

مرحله سیزدهم :
در پنجره باز شده روی گزینه Add The Camera کلیک کنید.
تنظیمات Device management :
در پنجره باز شده تنظیمات را به صورت زیر انجام دهید :
Device Name : در این قسمت نام دستگاه را وارد کنید.
Device Type : در این قسمت گزینه Device را انتخاب کنید.
Connection : در این قسمت گزینه P2P ر انتخاب کنید.
Cloud ID : در این قسمت ID ابر یا Could ID که قبلا در تنظیمات دستگاه به آن اشاره شد را وارد کنید.
Username : در این قسمت نام کاربری دستگاه را وارد کنید(نام کاربری به صورت پیش فرض admin میباشد)
Password : در این قسمت رمز عبور دستگاه را وارد کنید(دستگاه به صورت پیش فرض رمز عبور ندارد)
Channel Number : در این قسمت تعداد کانالهای دستگاه را وارد کنید.
Stream :
Main : پخش تصاویر با کیفیت اصلی که مناسب اینترنت های پر سرعت با پهنای باند بالا میباشد.
Sub : پخش تصاویر با کیفیت کمتر که برای اینترنت های با سرعت پایین تر مناسب میباشد.
Add : اعمال و ذخیره تنظیمات و اضافه کردن دستگاه.
سپس دستگاه به نرم فزار اضافه شده و میتوانید این پنجره را ببندید.


حال در قسمت Device List روی علامت + کنار دستگاه خود کلیک کنید تا لیست دوربینها باز شود، یکبار روی کانال ۱ کلیک کنید تا انتخاب شود سپس ۲ بار روی دوربین شماره ۱ کلیک کنید تا در کانال انتخابی نمایش داده شود، همانطور که میبینید تصویر دوربین ۱ در کانال ۱ به نمایش درآمده است، همچنین میتوانید روی گزینه Play All کلیک کنید تا تمام دوربینها نمایش داده شوند.

حال تمام مراحل به پایان رسیده و انتقال تصویر با موفقیت انجام شده است، به خاطر داشته باشید هر تعداد دستگاه که بخواهید میتوانید در این نرم افزار تعریف و تصاویر آنها را مشاهده کنید.
انجام تنظیمات روی گوشی های همراه iOS :
برای مشاهده تصاویر روی گوشیهای iOS به ترتیب زیر عمل کنید :
ابتدا نرم افزار QmEye را در گوشی همراه خود نصب کنید، برای این کار میتوانید کد QR مخصوص iOS که قبلا در تنظیمات دستگاه Hybrid AHD به آن اشاره شد را از طریق نرم افزار اسکن کد QR اسکن کرده و به صفحه دانلود نرم افزار رفته و یا در AppStore نرم افزار را جستجو کرده و آن را دانلود و سپس نصب نمائید.
پس از نصب، نرم افزار را باز کنید، اگر قبلا در کامپیوتر کاربر ساخته اید با استفاده از همان میتوانید وارد نرم افزار شوید، اگر نساخته اید میتوانید با استفاده از LoginFree وارد نرم افزار شوید ولی در این صورت امکانات کمتری خواهید داشت، برای داشتن امکانات کامل در نرم افزار باید روی گزینه Register کلیک کنید و طبق آموزش ساخت کاربر در کامپیوتر در همین مقاله، یک کاربر بسازید.
پس از وارد کردن نام کاربری و رمز عبور روی Login کلیک کنید تا وارد نرم افزار شوید.
حال روی Device Manage کلیک کنید.
روی گزینه مشخص شده کلیک کنید.
روی Add Device کلیک کنید.
در این پنجره اطلاعات هر قسمت را مانند نرم افزار کامپیوتر که در همین مقاله آموزش داده شده وارد کنید و روی گزینه ذخیره کلیک کنید.
همانطور که میبینید دستگاه مورد نظر در نرم افزار اضافه شد، روی گزینه بازگشت کلیک کنید.
روی گزینه Live View کلیک کنید.
برای مشاهده تصویر تمام دوربینها روی All Camera و برای مشاهده تصویر یکی از دوربینها روی دوربین مورد نظر کلیک کنید.
همانطور که میبینید تصویر دوربینها در نرم افزار در حال نمایش است.

به خاطر داشته باشید هر تعداد دستگاه که بخواهید میتوانید در این نرم افزار اضافه کرده و تصاویر آنها را مشاهده کنید.
مراحل انتقال تصویر روی دستگاه های Android همانند دستگاه های iOS میباشد و نرم افزار اندروید فقط از لحاظ ظاهری کمی متفاوت
میباشد.
امیدواریم مقاله فوق توانسته باشد هر چند اندک در جهت جلوگیری متضرر شدن خریداران دوربین مداربسته اطلاعاتی را به نظر برساند . در آخر پیشنهاد می شود ، همواره در خرید ها کسب اطلاعات را فراموش نکنید .
همکاران ما در شرکت ایمن تصویر امرتات نیز همواره آماده ارائه راهنمایی و مشاوره در خرید دوربین مداربسته می باشند .