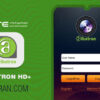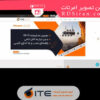ابتدا نرم افزار مناسب گوشی خود را از روی کارتن گوشی توسط یکی از برنامه های اسکنر qrcode اسکن کرده و سپس دانلود فرمائید، توجه کنید برای گوشی اندروید نرم افزار مخصوص خود و برای گوشی اپل نرم مربوطه را دانلود کنید.
درصورتی که موفق به دانلود از این روش نشدید از طریق play store برای گوشی های آندروید و از طریق app store برای گوشی های اپل در دسترس می باشد.
مرحله اول :
نام نرم افزارهای مربوطه برای مدل های غیر ptz نرم افزار showmo و برای مدل ptz نرم افزار yoosee می باشد. که بهتر است همیشه از ورژن های بروز آن استفاده نمائید.
*استفاده از این نرم افزارها لزوما ازطریق ساخت یک اکانت کاربری میسر می باشد برای استفاده از هرکدام از نرم افزارها حتما باید یه اکانت بسازید و سپس می توانید وارد نرم افزار شوید و از امکانات آن استفاده نمائید.
پس از دانلود نرم افزار showmo و نصب آن در گوشی، آن را باز کرده و از طریق گزینه sign up وارد شده ایمیل خود را وارد کرده و یک رمز برای آن در نظر میگیرم و بعد گزینه obtain را میزنیم سپس یه کد برای این ایمیل ارسال خواهد شد از طریق سرور نرم افزار بعد از باز کردن ایمیل مربوطه و وارد کردن کد در این قسمت وارد نموده و سپس next را میزنیم و اکانت ساخته خواهد شد.
پس از دانلود نرم افزار yoosee و نصب آن در گوشی، آن را باز کرده و از طریق گزینه register وارد شده ابتدا کشور را انتخاب کرده ایمیل خود را وارد کرده و یک رمز برای آن در نظر میگیرم و بعد رمز را تکرار می کنیم سپس register را انتخاب کرده و اکانت ساخته خواهد شد.


بعد با همین اکانتی که ساختید وارد برنامه شوید به این ترتیب که اکانت را وارد نموده و sign in یا log in را انتخاب کنید سپس وارد خواهید شد.
*توجه داشته باشید برای ساخت اکانت و ورود به اکانت، دسترسی به اینترنت الزامی می باشد برای هر بار بازکردن برنامه نیز حتما باید دسترسی به اینترنت داشته باشید.
*توجه شود در هر دو نرم افزار بهتر است گوشی خود را قبل از add کردن به wifi متصل کرده باشیم.
هر دو نرم افزار مراحل شبیه به هم دارند ولی در جزئیات مقداری متفاوت هستند ابتدا نرم افزار showmo را بررسی می کنیم.
آموزش نرم افزار showmo :
بعد از داخل شدن به برنامه باید دوربین را در آن add کنیم :
۱ – ابتدا گزینه + در بالای تصویر را انتخاب می کنیم.
۲ – در صفحه بعدی در قسمت choose adding mode گزینه smart wireless mode را انتخاب کرده و به صفحه بعد می رویم.
۳ – در صفحه بعدی در قسمت add camera ابتدا باید دوربین را reset کنیم برای این کار در داخل کارتن دوربین یک آچار مخصوص قرار داردکه باید از آن استفاده کنید (شبیه آچارآلن) در زیر دوربین یا پشت آن یک حفره برای این وجود دارد که روی آن هم عبارت reset نوشته شده است. توسط آچار، دوربین را ریست کرده و منتظر می مانیم تا دوربین بالا بیاید اغلب مدل ها دارای راهنمای سخنگو و یک led هشدار دهنده می باشند و reset شدن و آماده شدن دوربین برای تنظیم و برخی دیگر از حالت های دوربین را اعلام می کنند.
بعد از بالا آمدن دوربین و شنیدن پیغام آماده برای تنظیم از طریق دوربین گزینه next را انتخاب کرده و به صفحه بعد می رویم.
۴ – در این صفحه در قسمت network configurtion باید تنظیمات شبکه مربوطه را انجام دهیم اگر گوشی را به شبکه wifi از قبل وصل کرده باشیم به طور اتوماتیک برنامه (نام شبکه بی سیم) SSid شبکه wifi را شناسایی خواهد کرد و در قسمت wifi نمایش می دهد، سپس شما باید پسورد wifi خود را در قسمت پایین وارد کنید.
۵ – درصفحه بعد نام کشور را ایران انتخاب می کنیم و next می کنیم .
۶ – در این قسمت باید مطمئن شویم که دوربین بعد از ریست شدن کامل بالا آمده است که اگر این اتفاق افتاده باشد دوربین بوق های کوتاه کوتاه خواهد زد، تذکر، حتما صدای ولوم گوشی خود را در این مرحله زیادکنید.
تاصدای امواجی که از گوشی شما پخش می شود به دوربین برسد سپس گوشی خود را نزدیک دوربین گذاشته و صبر کنید دوربین add شود که این هم توسط دوربین بطور صوتی اعلام خواهد شد و چراغ led هشدار بصورت سبز در خواهد آمد، بعد برای دوربین یک نام انتخاب کرده و ذخیره می کنیم.
مرحله دوم :
کار add کردن دوربین به پایان رسید و شما اکنون در صفحه اصلی نرم افزار تصویر دوربین را خواهید داشت حالا دوربین آماده به کار است در قسمت پایین صفحه شما اگر روی علامت بلندگو بزنید صدای محیط برای شما فعال خواهد شد در کنار آن علامت دوربین برای گرفتن snap shote از تصویر و برای صحبت کردن روی علامت میکروفن استفاده کنید در پایین صفحه قسمت وسط برای ذخیره فیلم ها در گوشی از علامت کنار میکروفن استفاده کنید.
این دوربین ها قابلیت مکالمه دوطرفه را دارا هستند، در صورتی هم که رم روی دوربین خود نصب کرده باشید دوربین بصورت خودکار شروع به ذخیره خواهد کرد و برای مشاهده تصاویر ضبط شده از نوار ابزار وسط صفحه استفاده کنید. در وسط صفحه یک گزینه وجود دارد به شکل دو عدد مربع، که برای افکت های گرافیکی کاربرد دارد با تغییر آن افکت های گرافیکی، تصویر شما را تغییر خواهد داد.
*برای واردشدن به منوی تنظیمات دوربین باید علامت چرخ دنده بالای صفحه را بزنید تا وارد setting شوید.
مرحله سوم :
توجه داشته باشید حتما در قسمت تنظیمات دوربین وارد شده و در قسمت language and time وارد شوید و در قسمت timezone setting حتما ساعت را روی +۰۳:۳۰ تنظیم فرمائید، در غیر این صورت موفق به دیدن بازپخش فیلم های دوربین نخواهید شد.
درقسمت تنظیمات دوربین در قسمت reaname نام دوربین را می توانید تغییر دهید در قسمت share device می توانید این دوربین را برای دیگران به اشتراک بگذارید در صورتی که اکانت ساخته باشند دسترسی به چراغ هشدار دوربین led status و نوع تصویر position و تنظیمات صدا sound setting و تنظیمات wifi و شبکه و وضعیت ram دوربین وجود دارد در ضمن شما میتوانید camera information آی پی دوربین را پیدا کرده و در صورتی که بخواهید روی یک دستگاه nvr که در همین شبکه وجود دارد استفاده کرده و دوربین را add کنید.
این دوربین ها onvif ساپورت هستند.
آموزش نرم افزار yoosee :
پس از نصب نرم افزار و ساختن اکانت و وارد شدن به برنامه که در بالا توضیح داده شد نوبت add کردن دوربین در نرم افزار می رسد توجه داشته باشید این نرم افزار فقط برای مدل M6023y استفاده دارد در حال حاضر.
بعد از داخل شدن به برنامه باید دوربین را در آن add کنیم :
۱- ابتدا گزینه + در وسط تصویر را انتخاب می کنیم.
۲- در صفحه بعد در قسمت access mode گزینه smart link را انتخاب کرده و به صفحه بعد منتقل می شویم.
۳- در قسمت بعد در منوی connect to wifi مانند نرم افزار قبلی چون از قبل به wifi متصل کرده بودیم گوشی را ssid یا نام شبکه wifi بصورت اتوماتیک شناسایی خواهد شد و ما فقط باید پسورد wifi را در قسمت پایین وارد کنیم.
۴- در این مرحله دوربین را از طریق آچار مخصوصی که در داخل کارتن دوربین است reset کرده و منتظر می شویم دوربین دوباره بالا بیاید سپس و صدای بوق دوربین را بشنویم در منوی the device is ready در قسمت پایین گزینه hear abeep for connection را انتخاب می کنیم.
۵- در این مرحله در منوی waiting to connect صدای ولوم گوشی را زیاد کرده وگوشی را نزدیک میکروفن دوربین نگه میداریم تقریبا در فاصله ۳۰سانتی متری.
۶- سپس در مرحله بعد connect wifi از گوشی شما امواجی و صدای با طول موج مشخص برای دوربین ارسال می شود و دوربین با گوشی ارتباط برقرار کرده و شناسایی می شود.
۷- در این مرحله دوربین توسط گوشی شناسایی شده و توسط دوربین بصورت پیغام صوتی اعلام خواهدشد و در نرم افزار هم مشخص می شود سپس شما باید در این مرحله یک پسورد که پشت دوربین نوشته شده را در نرم افزار وارد کنید که بصورت پیش فرض ۱۲۳ می باشد، و در مرحله بعدی بعد وارد کردن پسورد، نام هم بصورت دلخواه برای دوربین ذخیره بفرمائید.
مرحله چهارم :
مراحل add کردن دوربین به پایان رسید و دوربین بطور کامل شناسایی و در گوشی ذخیره شد حال تصویر دوربین در صفحه اصلی نرم افزار با همان نامی که شما ذخیره کردید آمده است شما میتوانید با باز کردن، تصویر را ببینید. در صفحه اصلی شما به بازپخش دوربین از طریق منوی play back دسترسی دارید و در منوی تنظیمات هم که به منوی دوربین و تنظیمات آن دسترسی خواهید داشت و در قسمت بالای صفحه می توانید این دوربین را برای دیگران به اشتراک بگذارید.
وقتی دوربین را باز کردید می توانید آن را تمام صفحه کرده از سمت راست قسمت پایین و از سمت چپ گزینه sd را باز کنید می توانید کیفیت تصویر را تغییر دهید که Hd بالاترین سطح را دارد. که سه سطح در دسترس می باشد. شما می توانید با کشیدن تصویر به جهات مختلف از قابلیت ptz یا چرخشی بودن دوربین استفاده کرده و آن را به حرکت درآورید. در این قسمت شما مانند نرم افزار قبلی به صدای محیط و میکروفن جهت صحبت کردن و ذخیره فیلم در گوشی دسترسی دارید از طریق منوی موجود روی تصویر.
با بازکردن منوی تنظیمات شما دسترسی به همه دوربین ها خواهید داشت. و در قسمت پلی بک هم اگر ram نصب کرده باشید دسترسی خواهید داشت. اغلب قابلیت ها و امکانات هر دو نرم افزار شبیه به هم هستند.

امیدواریم مقاله فوق توانسته باشد هر چند اندک در جهت جلوگیری متضرر شدن خریداران دوربین مداربسته اطلاعاتی را به نظر برساند . در آخر پیشنهاد می شود ، همواره در خرید ها کسب اطلاعات را فراموش نکنید .
همکاران ما در شرکت ایمن تصویر امرتات نیز همواره آماده ارائه راهنمایی و مشاوره در خرید دوربین مداربسته می باشند .