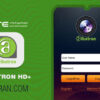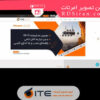دوربین V2 Network Cube یک دوربین شبکه هوشمند Wi-Fi است که به شما امکان می دهد تصاویر را از راه دور از طریق نرم افزار تلفن همراه خود مشاهده کنید. از این دوربین می توان برای مراقبت از کودکان، مراقبت های پرستاری برای افراد سالخورده و مراقبین می تواند مورد استفاده قرار بگیرد. این دوربین از کارت حافظه برای ذخیره سازی تصاویر بهره می برد و همچنین می تواند از فضای ابر هم برای ذخیره سازی استفاده کند. این دوربین قابلیت شناسایی چهره و شناسایی حرکت دارد و بر اساس هر دو قابلیت، قابلیت ضبط تصاویر را دارد.
بررسی اجمالی :
۱ – پشتیبانی از نرم افزارموبایل Android,Ios برای دیدن تصاویر زنده و ضبط شده روی بستر اینترنت در هر کجا و هر زمان و دسترسی به تنظیمات دستگاه
۲ – پشتیبانی IR_CUT مادون قرمز برای دستیابی به نظارت شبانه روزی
۳ – پشتیبانی از شبکه بی سیم WIFI
۴ – پشتیبانی از رابط استاندارد میکرو USB، اتصال سریع صوتی، اتصال ساده و سریع به اینترنت
۵ – پشتیبانی از ذخیره سازی کارت TF محلی، ذخیره سازی ابر (تشخیص حرکت، تشخیص چهره، ذخیره سازی ابری)
۶ – پشتیبانی از میکروفن و بلندگوی داخلی برای مکالمه دو طرفه
۷- پشتیبانی از آلارم تشخیص حرکت، آلارم تشخیص چهره، تصاویر، و پیام ها به نرم افزار تلفن همراه و ذخیره سازی در بستر ابری. نرم افزار پشتیبانی از بازیابی پیام و مشاهده آلارم مربوط به دوره زمانی مربوطه را پشتیبانی می کند
۸ – دکمه تنظیم مجدد (reset ) برای تنظیم مجدد دستگاه
۹ – پشتیبانی از بروزرسانی آنلاین نرم افزار
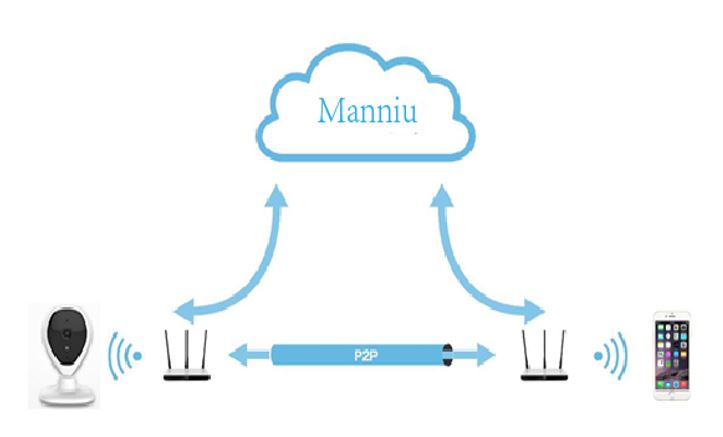

مراحل نصب :
اتصال منبع تغذیه به دوربین :
(۱) آداپتور دستگاه را وصل کنید، دستگاه شروع به کار می کند
(۲) هنگام روشن شدن چراغ وضعیت چراغ وضعیت آبی روشن می شود و هنگامی که برق پس از چند ثانیه روشن می شود، آبی روشن می شود
(۳) پس از ۳۰ ثانیه دوربین بصورت صوتی یک اعلان پخش خواهد کرد
نرم افزار Manniu را ازطریق نصب کنید :
(۱) نرم افزار Manniu را باتوجه به سیستم عامل گوشی خود از google play یا app store یا از سایت RDSIARN.COM دریافت و نصب کنید
(۲) یا کد QR را در جعبه رنگ برای دانلود و نصب به طور مستقیم اسکن کنید
ثبت نام کاربر :
۱) سپس برنامه را بازکنید و در قسمت پایین برنامه سمت چپ گزینه رجستر را انتخاب کنید
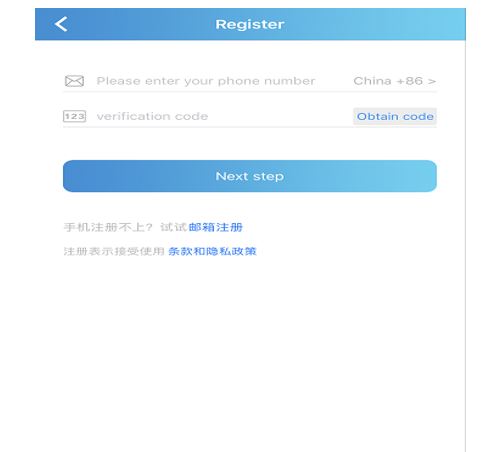
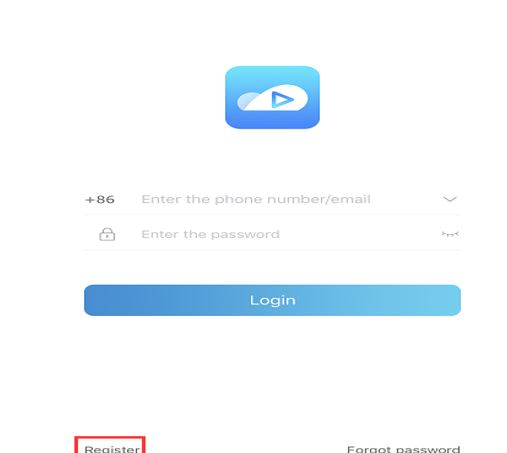
تأیید را دریافت کنید: شماره تلفن همراه را وارد کنید، روی «دریافت کد تأیید» کلیک کنید کد تأیید را وارد کنید، بعد از ثبت نام موفق، روی دکمه “ثبت شماره حساب” کلیک کنید، رمز عبور را وارد کنید
تنظیمات رمز عبور :
رمز عبور را وارد کنید، دکمه “تنظیم رمز عبور” را فشار دهید، شما می توانید رابط اصلی را وارد کنید.
ورود کاربر: نام کاربری و رمز عبور را وارد کنید و سپس وارد شوید
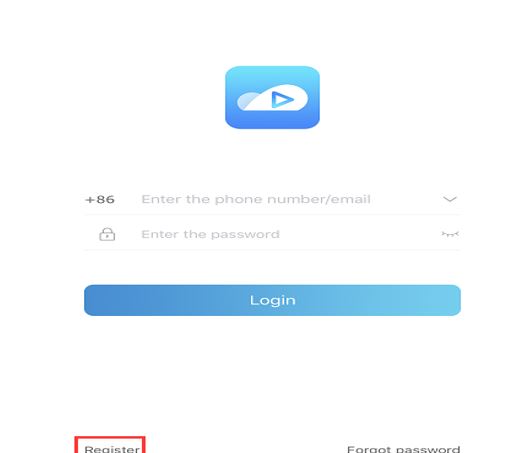
افزودن دوربین در برنامه :
∗ منبع تغذیه را به دوربین وصل کنید.
∗ راه اندازی دستگاه : پس از شروع بکار دوربین، پخش صدا “استقبال” را می شنوید. ۳۰ ثانیه صبر کنید، تا صدای : “انتظار دریافت اطلاعات شبکه بی سیم” پخش شود.
* گوشی همراه خود را به wifi که با اینترنت ارتباط دارد متصل کنید.
∗ برنامه را باز کنید، در بالای گوشه سمت راست “+” کلیک کنید، روی “هوشمند” کلیک کنید، سپس Smart یا Qrcode را انتخاب کنید شما می توانید یکی از این دو روش را انتخاب کنید ما حالت دستی را توضیح می دهیم بالا گزینه choose add را انتخاب کنید و به مرحله انتخاب مدل دوربین بروید (درصورت اسکن کردن Qrcode این مرحله حذف خواهد شد) سپس مدل N2 face را انتخاب کنید.

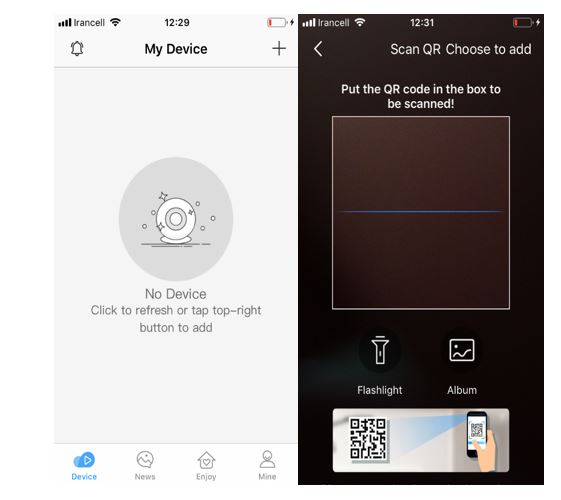
مرحله اول :
∗ پس از انتخاب مدل دوربین در مرحله بعدی باید اطلاعات wifi محلی خود را برای دوربین ارسال کنید دقت کنید در این مرحله پیغام منتظر دریافت اطلاعات wifi از دوربین درحال پخش باشد. در پایین صفحه گزینه شنیدن پیغام انتظار برای دریافت اطلاعات wifi را تایید کنید و به مرحله بعد بروید در این قسمت در کادر بالا نام wifi شما بصورت خودکار توسط برنامه شناسایی شده است شما باید اطلاعات مربوط به رمز wifi را در کادر پایین وارد کنید و گزینه connect wifi را انتخاب کنید.
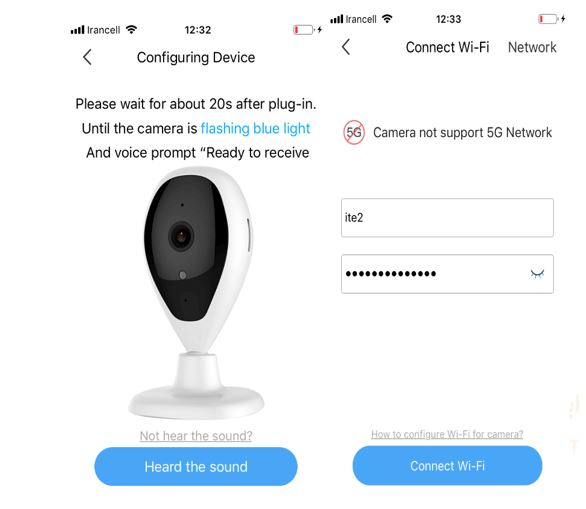
مرحله دوم :
∗ در این مرحله اطلاعات wifi از طریق امواج صوتی از طریق گوشی شما برای دوربین ارسال خواهد شد صدای گوشی خود را زیاد کنید و گوشی را به دوربین نزدیک کنید تا دوربین امواج صوتی را دریافت کند.
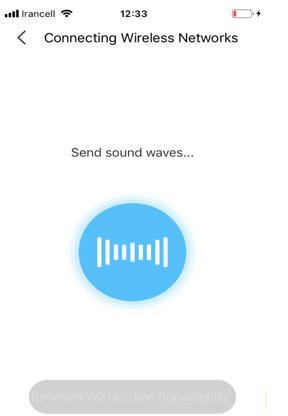
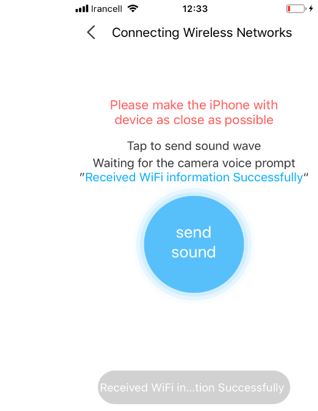
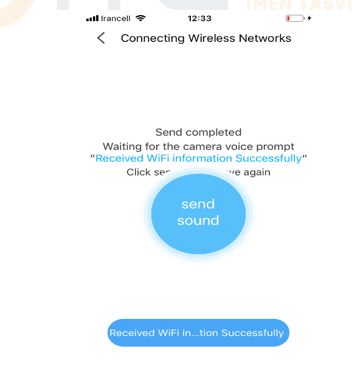
مرحله سوم :
∗ پس از شنیدن پیغام صوتی دریافت موفقیت آمیز اطلاعات wifi در دوربین در برنامه گزینه Recive wifi information Succecssfuly را انتخاب کنید.
∗ در مرحله بعد دوربین پیغام در حال اتصال به اینترنت را پخش خواهد کرد و زمانی که چراغ آبی چشمک زن روی دوربین به حالت ثابت درآمد دوربین به سرور متصل شده است اتصال دوربین به سرور و اینترنت ممکن است ۲ دقیقه زمان نیاز داشته باشد.
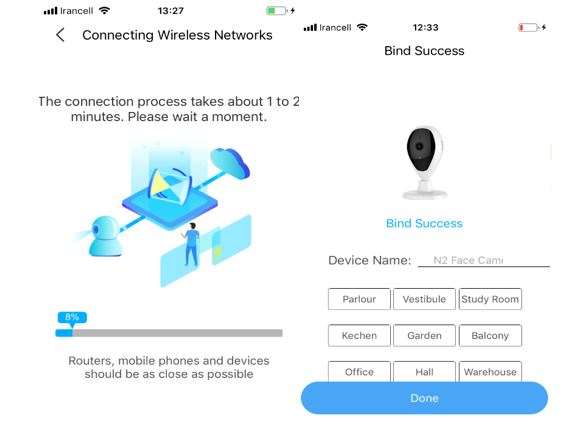
مرحله چهارم :
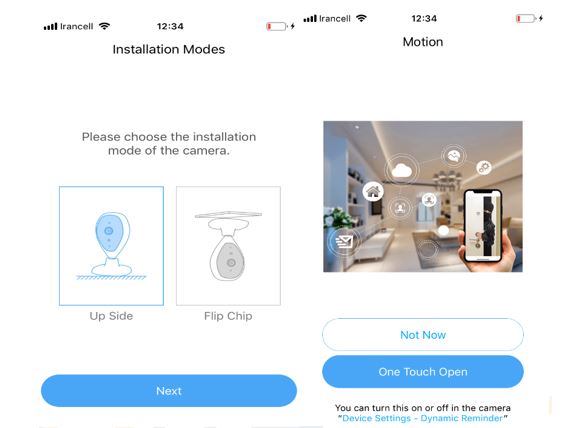
در این قسمت برای دوربین یک اسم انتخاب کنید و حالت نمایش عمودی دوربین و حالت حساس به حرکت را تنظیم کنید.
مرحله پنجم :
دوربین با موفقیت اضافه شده است و تصویر آن روی صفحه اصلی برنامه قابل روئیت خواهد بود و به لیست دوربین ها اضافه می شود.

توجه :
اگر برای اولین بار با موفقیت ارتباط با دستگاه برقرار نباشد، شما باید دکمه تنظیم مجدد را در پشت دستگاه فشار دهید و منتظر بمانید تا دستگاه دوباره راه اندازی شود و فرایند تکمیل دوباره اجرا شود.
پیش نمایش زنده و پخش ویدیو :
پس از اضافه کردن دوربین در برنامه تصویر دوربین به این صورت قابل مشاهده خواهد بود دوربین را انتخاب کنید در صفحه باز شده آیکون های موجود در این قسمت نشانگر قابلیت های برنامه می باشند.

*علامت بلندگو سمت چپ تصویر برای پخش صدای محیط است.
*علامت دوربین جهت ضبط فیلم های دوربین بصورت مستقیم در گوشی می باشد.
*علامت میکروفن برای صحبت کردن محیط نصب دوربین استفاده دارد.
*علامت دوربین عکاسی برای ثبت عکس لحظه ای از دوربین کاربرد دارد.
*علامت آخر سمت راست که عبارت HD روی آن نوشته شده برای تعیین کیفیت نمایش تصاویر دریافتی است .
منطقه آبی که در شکل زیر نشان داده شده است، فایل ویدئویی را نشان می دهد. این تابع نیاز به نصب یک کارت TF و تنظیم زمان ضبط در “پیکربندی دستگاه” دارد. شما می توانید نوار زمان را برای انتخاب زمان پخش اسلاید کنید. پس از انتخاب یک زمان خوب پخش، فایل ویدئویی به طور خودکار شروع به پخش می کند. همانطور که در زیر نشان داده شده است :

مدیریت دستگاه :
درصفحه اصلی برنامه شما با این آیکون ها روبرو خواهید شد :
*اولین گزینه سمت چپ Share برای اشتراک گذاری دوربین با دیگران است.
*دومین گزینه هشدارهای دوربین را نمایش می دهد (تشخیص چهره – حرکت و…)
*گزینه cloud بیانگر حافظه ابری است که می تواند همه فیلم ها عکس برنامه در آن ذخیره گردد (استفاده ازاین فضا تا ۳۰ روز رایگان است)
*گزینه آخر سمت راست Setting بابت تنظیمات دوربین کاربرد دارد.
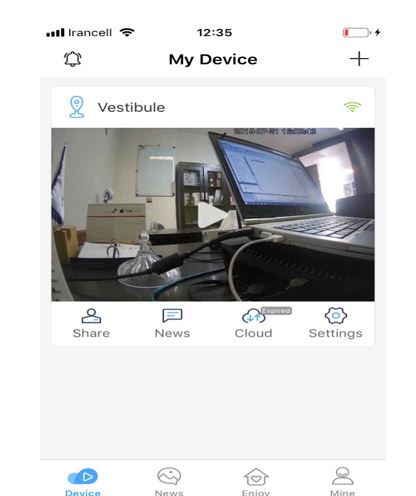
پیکره بندی و تنظیمات :
در منوی اصلی وارد شوید Setting را انتخاب کنید. در این قسمت شما به همه تنظیمات مربوط به دوربین دسترسی خواهید داشت.

۱- Message Setting تنظیمات مربوط به هشدار های دوربین
۲- Camera Setting تنظیمات مربوط به دوربین
در این قسمت شما به سریال نامبر دستگاه و تنظیمات تاریخ و زبان و حالت شب و روز و تنظیمات صدای دوربین و همچنین حالت نمایش تصویر دوربین بصورت عمودی دسترسی خواهید داشت.
۳- T card مدیریت کارت حافظه و تنظیمات ضبط دوربین (که روی حالت های حساس به حرکت، تشخیص چهره، و دائم ضبط قابل تنظیم است.
۴ – Network information اطلاعات مربوط به شبکه wifi اشاره می کند.
پیکربندی شخصی :
روی “من” کلیک کنید، سپس می توانید “اطلاعات شخصی” را وارد کنید. در صفحه اطلاعات شخصی، کاربر می تواند انتخاب نماد، تنظیم نام مستعار و ایمیل، اصلاح گذر واژه و بررسی نسخه APP و بازخورد را انجام دهد.
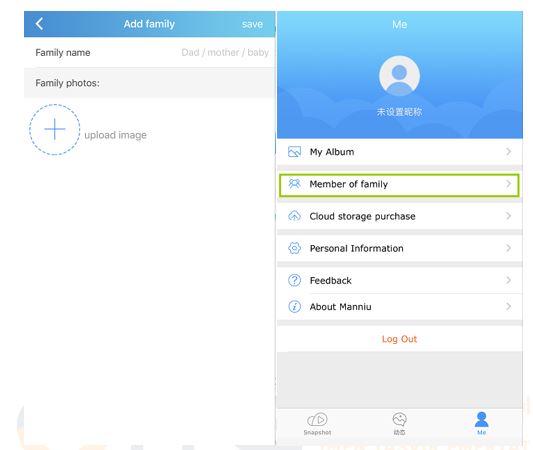
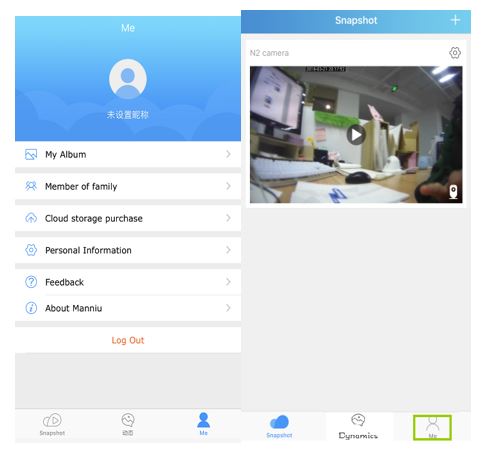
در صفحه اطلاعات شخصی، کاربر همچنین می تواند اطلاعات چهره عضو خانواده را ذخیره کند تا تمایز بین انواع رویداد و استفاده از تشخیص چهره را تشخیص دهد.

کاربران می توانند به طور مستقیم فضای ذخیره سازی ابر را در ابر خریداری کنند، که این امر ذخیره فایل های ویدئویی را تسهیل می کند، تاکاربران عزیز نگرانی در مورد از دست دادن فایل و اطلاعات ویدئویی خود نداشته باشند.
امیدواریم مقاله فوق توانسته باشد هر چند اندک در جهت جلوگیری متضرر شدن خریداران دوربین مداربسته اطلاعاتی را به نظر برساند . در آخر پیشنهاد می شود ، همواره در خرید ها کسب اطلاعات را فراموش نکنید .
همکاران ما در شرکت ایمن تصویر امرتات نیز همواره آماده ارائه راهنمایی و مشاوره در خرید دوربین مداربسته می باشند .