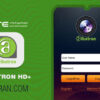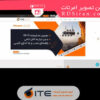سلام به همه، امروز میخواهیم درباره نحوه تغییر تنظیمات کیفیت صدا و تصویر صحبت کنیم. در واقع منظور ما وضوح و شفافیت تصاویری است که از دوربینها و دستگاه ضبط خود بر روی دیسک ذخیره میکنید. همچنین، گزینههای زیادی برای کیفیت صدا وجود ندارد؛ بیشتر این موضوع به فعال یا غیرفعال کردن صدا مربوط میشود. در مورد مشاهده زنده نیز میتوانید تنظیمات مربوط به کیفیت را ویرایش کنید. در ابتدا بهتر است کمی در مورد دلایلی که ممکن است بخواهید این تنظیمات را تغییر دهید، صحبت کنیم.
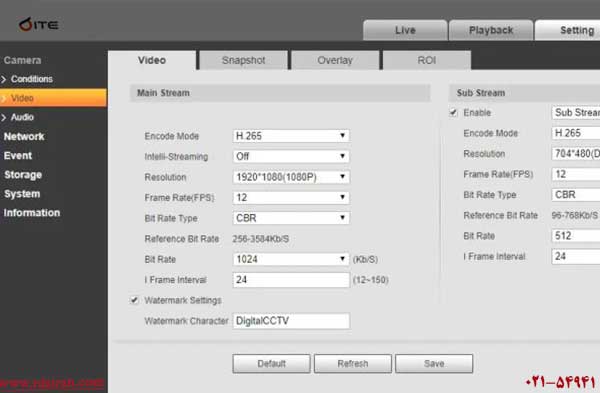
وضوح و کیفیت:
واضحترین دلیل برای ویرایش تنظیمات کیفیت صدا و تصویر، افزایش وضوح تصویری است که ضبط یا مشاهده میکنید. چندین تنظیم مختلف وجود دارد که کیفیت کلی تصویر را تعیین میکنند. به یاد داشته باشید که برای آنچه ضبط میشود و آنچه به صورت زنده مشاهده میکنید، تنظیمات جداگانهای وجود دارد.
فعال کردن صدا:

تنظیمات صدا برای دوربینهایی که دارای میکروفونهای داخلی یا خارجی هستند ممکن است بهطور پیشفرض تنظیم نشده باشد. در منوی تنظیمات کیفیت صدا و تصویر که بررسی خواهیم کرد، گزینهای برای فعال کردن ضبط صدا در هر دو بخش جریان اصلی (Main Stream) و جریان فرعی (Sub-Stream) وجود دارد.
حتما بخوانید: کنترل کیفیت در دوربین های مداربسته
مدیریت فضای ذخیرهسازی:
هرچه کیفیت ویدئو بالاتر باشد، فضای بیشتری از هارد دیسک برای هر ثانیه از فیلم مصرف میشود. اگر فضای هارد دیسک کافی برای نیازهای خود داشته باشید و نیازی به نگرانی در مورد اینکه چند روز فیلم میتوانید قبل از بازنویسی ذخیره کنید نداشته باشید، میتوانید تنظیمات کیفیت صدا و تصویر خود را در بالاترین سطح قرار دهید. با این حال، برای افزایش تعداد روزهایی که میتوانید قبل از بازنویسی فیلم ذخیره کنید، یکی از روشها کاهش برخی از تنظیمات کیفیت صدا و تصویر است.
این کار باعث میشود فضای کمتری برای هر ثانیه فیلم اشغال شود و در نتیجه حجم بیشتری از دادههای ضبط شده قبل از بازنویسی ذخیره شود.
چگونه این کار را انجام دهیم؟
ابتدا باید بدانید که بهترین راه برای ویرایش این تنظیمات، مستقیماً از دستگاه ضبط با استفاده از ماوس و مانیتور محلی است. تغییر تنظیمات کیفیت از طریق دستگاه ضبط، تضمین میکند که این تنظیمات به درستی اعمال میشوند.
وقتی به دستگاه ضبط رسیدید، با کلیک راست در هر نقطه از صفحه، منوی کشویی را باز کنید و سپس روی «منوی اصلی» کلیک کنید.
در صورت درخواست، با الگو یا رمز عبور خود وارد شوید.
پس از ورود به منوی اصلی، به گزینه «دوربین» در گوشه پایین سمت چپ بروید.
از اینجا، روی صفحه «کدگذاری» کلیک کنید.
به یاد داشته باشید که منوی کانال، کانال ۱ را نمایش میدهد. این به این معناست که تنظیماتی که مشاهده میکنیم فقط برای کانال ۱ اعمال میشود. گاهی اوقات هنگامی که تنظیمی را اعمال میکنید، گزینهای برای کپی کردن آن تنظیمات به کانالهای دیگر ارائه میشود. اگر تصمیم به کپی کردن تنظیمات گرفتید، به یاد داشته باشید که داشتن دوربینهایی با مشخصات و قابلیتهای مختلف ممکن است به درستی کار نکند و در نهایت مجبور شوید آنها را به صورت جداگانه تنظیم کنید. بنابراین توصیه میکنیم از گزینه کپی استفاده نکنید مگر اینکه با تمام تجهیزات خود به خوبی آشنا باشید.
گزینه های موجود :
در این بخش، گزینههایی برای جریان اصلی و جریان فرعی وجود دارد. ابتدا با جریان اصلی شروع میکنیم. در بالای صفحه، اولین چیزی که میبینید، نوار لغزنده کدک هوشمند است. ابتدا به منوی کشویی توجه کنید که گزینههایی مانند “عمومی”، “MD” و “هشدار” را ارائه میدهد. اگر فقط از تب عمومی استفاده کنید، همه تنظیمات به همه سناریوها اعمال میشود. اگر یکی از گزینههای دیگر را ویرایش کنید، دوربین از تنظیماتی که برای آن موقعیت ضبط مناسب است، استفاده میکند. برای این مثال، بیایید فقط از حالت عمومی استفاده کنیم.
اولین چیزی که باید به آن توجه کنید، گزینه فشردهسازی است. اگر گزینه “h.265” در دسترس شما است، ما اکیداً آن را توصیه میکنیم. H.265 همان کیفیت تصویر عالی h.264 را ارائه میدهد، اما با کاهش قابل توجه اندازه فایلها. اگر h.265 در دسترس نیست، گزینه h.264 بهترین گزینه بعدی است.
سپس نگاهی به رزولوشن بیندازیم. اگر هدف شما داشتن بهترین کیفیت تصویر است و نگران فضای ذخیرهسازی نیستید، باید بالاترین رزولوشن موجود را انتخاب کنید. اگر میخواهید کمی فضای ذخیرهسازی را ذخیره کنید و فکر میکنید کاهش رزولوشن تفاوت زیادی در کیفیت ایجاد نمیکند، میتوانید رزولوشن را کاهش دهید.
نرخ فریم :
این گزینه تعداد فریمها یا تصاویر ثابت را در هر ثانیه تعیین میکند که حرکت را در فیلم ایجاد میکند. هرچه نرخ فریم پایینتر باشد، تصویر نرمتر به نظر میرسد، اما فضای بیشتری از هارد دیسک ذخیره میشود. بسیاری از دوربینهای با وضوح فوقالعاده بالا، مانند ۴K، معمولاً محدودیت FPS در محدوده ۱۵-۲۰ دارند. اگر کمتر از ۱۵ باشد، کیفیت حرکت به وضوح کاهش مییابد.
در حالت CBR یا نرخ بیت ثابت، فایلهای شما همیشه با یک نرخ بیت ثابت کدگذاری میشوند، بدون توجه به تغییرات صحنه. مزیت این حالت، کیفیت تصویر بالا و پایدار است، اما به بهای فضای هارد دیسکی که ممکن است به آن نیاز نداشته باشید. اگر CBR را خیلی بالا تنظیم کنید، فضای بیشتری از HDD استفاده خواهید کرد؛ اگر خیلی پایین تنظیم کنید، کیفیت کامل تصویر را برای رزولوشنی که تنظیم کردهاید دریافت نخواهید کرد.
در حالت VBR یا نرخ بیت متغیر، بسته به اتفاقات صحنه، نرخ بیت در لحظاتی که صحنه تقریباً ثابت است، کاهش مییابد و در زمانی که تغییرات زیادی در صحنه رخ میدهد، نرخ بیت افزایش مییابد تا کیفیت کامل تصویر را حفظ کند.
سایر تنظیمات تغییر کیفیت صدا و تصویر :
استفاده از کدک هوشمند (SMARTCODEC) در این حالت، به دستگاه ضبط اجازه میدهد تا بهطور پویا نرخ بیت را مدیریت کند، بدون اینکه شما نیاز به آزمون و خطای زیادی داشته باشید. همچنان یک مقدار نرخ بیت را تنظیم خواهید کرد که بهعنوان «حد بالایی» نرخ بیت عمل میکند.
در نهایت، برای فعال کردن صدا، روی دکمه «تنظیمات بیشتر» کلیک کنید. شما میتوانید چندین کدک صوتی را انتخاب کنید، اما توصیه میشود از G.711A استفاده کنید که تعادلی مناسب بین وضوح و صرفهجویی در فضا ارائه میدهد. برخی از میکروفونها یا دوربینها ممکن است به شما اجازه دهند نرخ بیت صدا را تغییر دهید، اما بسیاری از مواقع گزینهای که نمایش داده میشود همان چیزی است که در دسترس است. این تنظیمات تأثیری نخواهند داشت اگر دوربینی که با آن کار میکنید میکروفون داخلی یا خارجی نداشته باشد.
در نهایت مطمئن شوید که هر یک از این تنظیمات را با کلیک روی گزینه «اعمال» در پایین صفحه، اعمال کردهاید.
جریان اصلی و جریان فرعی:
جریان اصلی همان چیزی است که در هارد دیسک شما ضبط میشود و بر کیفیت نهایی فیلم ضبط شده و اندازه فایلها تأثیر میگذارد. اما جریان فرعی، یک رمزگذاری با کیفیت پایینتر است که برای مشاهده زنده بهصورت محلی و پخش بر روی گوشیهای هوشمند و نرمافزارهای مشاهده دوربین مانند SmartPSS برای رایانه استفاده میشود.
نتیجه گیری :
اگر از کیفیت تصویر مشاهده زنده خود راضی نیستید، میتوانید رزولوشن جریان فرعی را افزایش دهید و سایر پارامترهای رمزگذاری موجود در جریان اصلی را تغییر دهید. توجه داشته باشید که رزولوشن بالاتر در جریان فرعی به معنای استفاده بیشتر از پهنای باند برای پخش زنده ویدیو است.
امیدواریم مقاله فوق توانسته باشد هر چند اندک در جهت جلوگیری متضرر شدن خریداران دوربین مداربسته اطلاعاتی را به نظر برساند . در آخر پیشنهاد می شود ، همواره در خرید ها کسب اطلاعات را فراموش نکنید .
همکاران ما در شرکت ایمن تصویر امرتات نیز همواره آماده ارائه راهنمایی و مشاوره در خرید دوربین مداربسته می باشند .